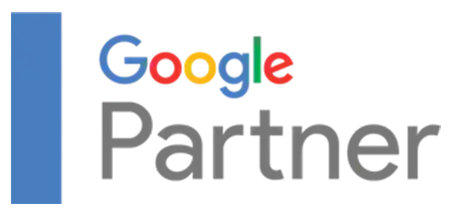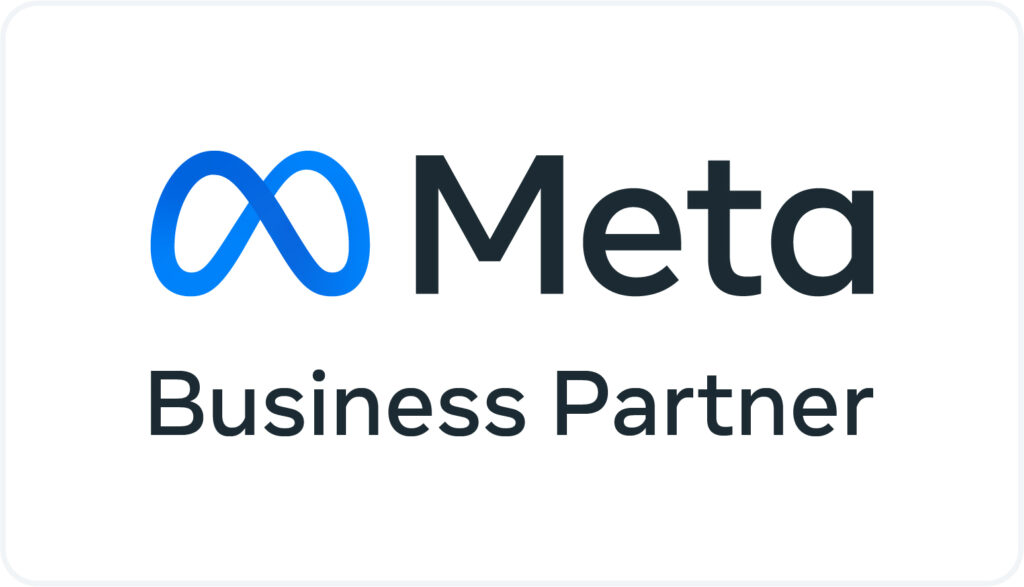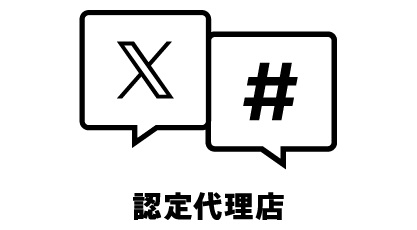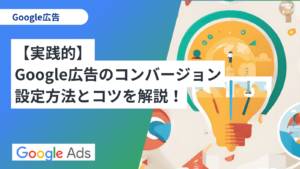【徹底解説】Google広告の設定方法と始め方の手順を詳しく紹介!

Google広告の使い方・やり方、始め方は、画像を見ながら確認すれば簡単です。あとから編集できる部分も多いため、まずは設定してみることをおすすめします。
本記事では、Google広告の設定方法と始め方の手順を詳しく紹介します。
Google広告を設定する前に把握したい基本アカウント構成
Google広告は、基本的に次の5つで構成されています。
- アカウント
- キャンペーン
- 広告グループ
- キーワード
- 広告
次のようにイメージすると分かりやすいでしょう。
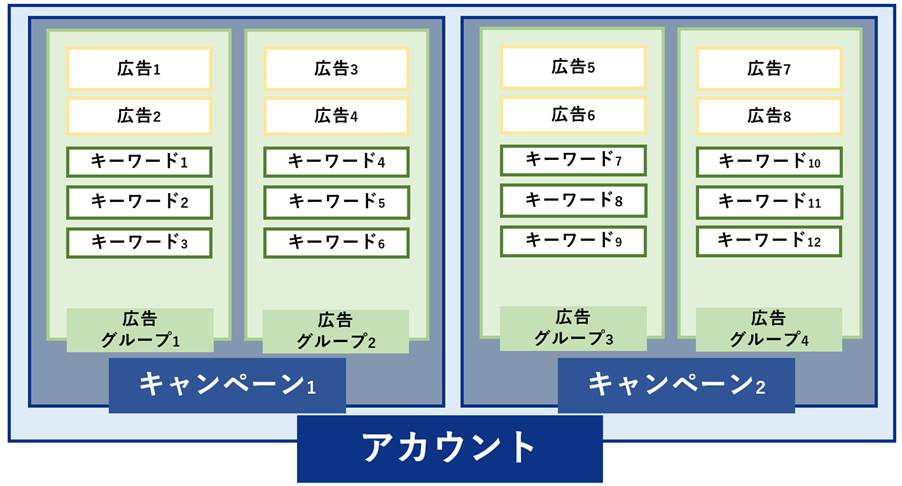
まず、Google広告を利用するにはGoogleアカウントと広告アカウントが必要です。さらに、Google広告は「キャンペーン」という単位で分けられます。キャンペーンとは、広告を管理するための単位のことです。
キャンペーンの中には広告グループがあります。広告グループとは、同じテーマを持つキーワードや広告をまとめた単位です。Google広告を始めるには、まずアカウントを作り、キャンペーンを作成してからキーワードや広告の設定をすることになります。
アカウント構成については次の記事でも詳しく解説しています。

【設定前の準備】Google広告の新規アカウント作成の詳しい手順
Google広告を設定するには、アカウントの取得が必須です。ここではアカウントの取得方法から、Google広告の始め方を説明します。
Google広告にアクセスする
まずはGoogleにログインし、Google広告にアクセスして「今すぐ開始」をクリックします。
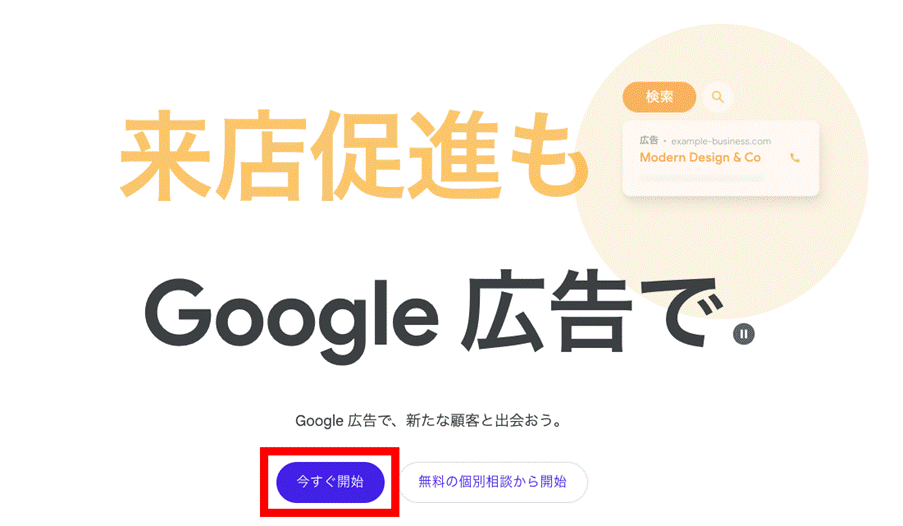
会社名を入力する
事業内容を説明します。ビジネスの名前は、会社名や屋号、店舗名で問題ありません。
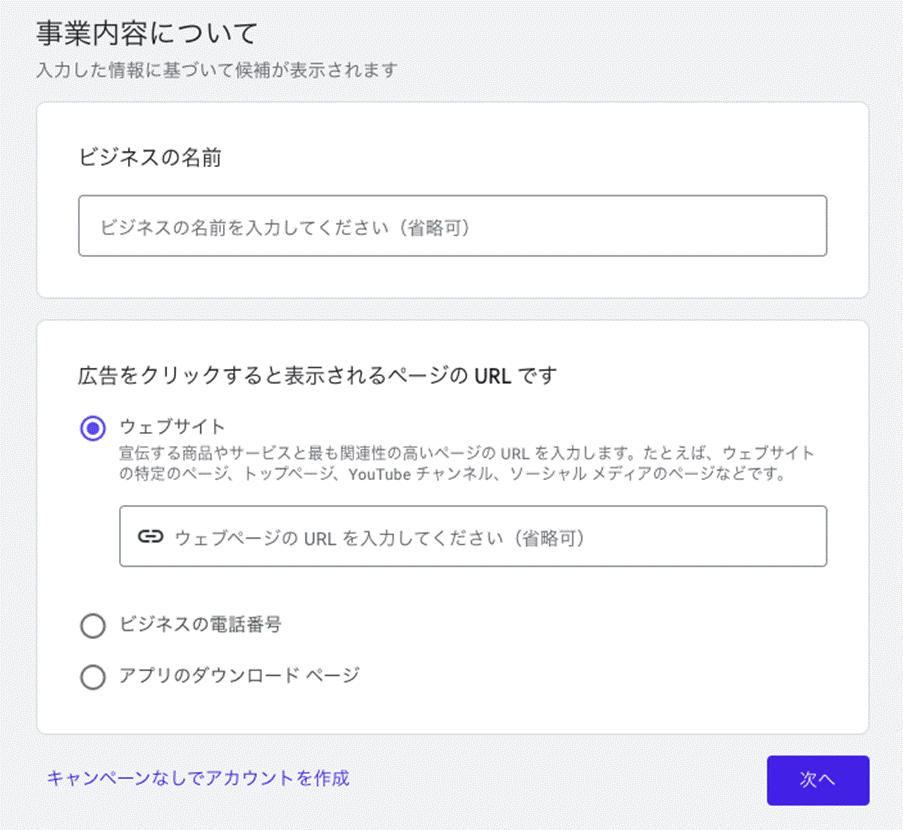
広告をクリックすると表示されるページのURLを入力しましょう。電話番号やアプリのページでも設定可能です。
キャンペーンの作成をスキップする
キャンペーンの作成画面に移動します。「スキップ」がおすすめです。キャンペーンはあとからでも作成できるからです。
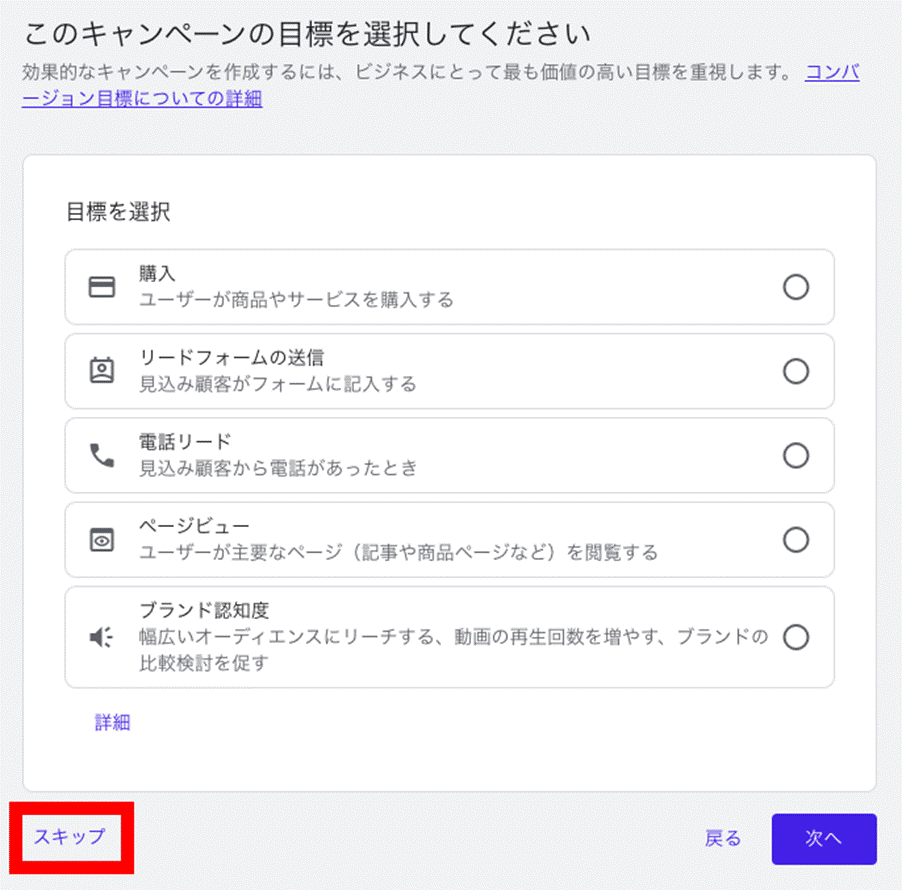
次の画面でもスキップし、「キャンペーンの作成を中止」をクリックしましょう。
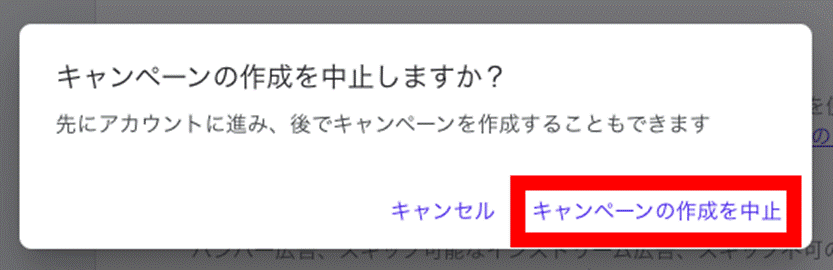
アカウント設定を行う
アカウントの設定で、国、タイムゾーン、選択を選択します。あとから変更できないため注意してください。
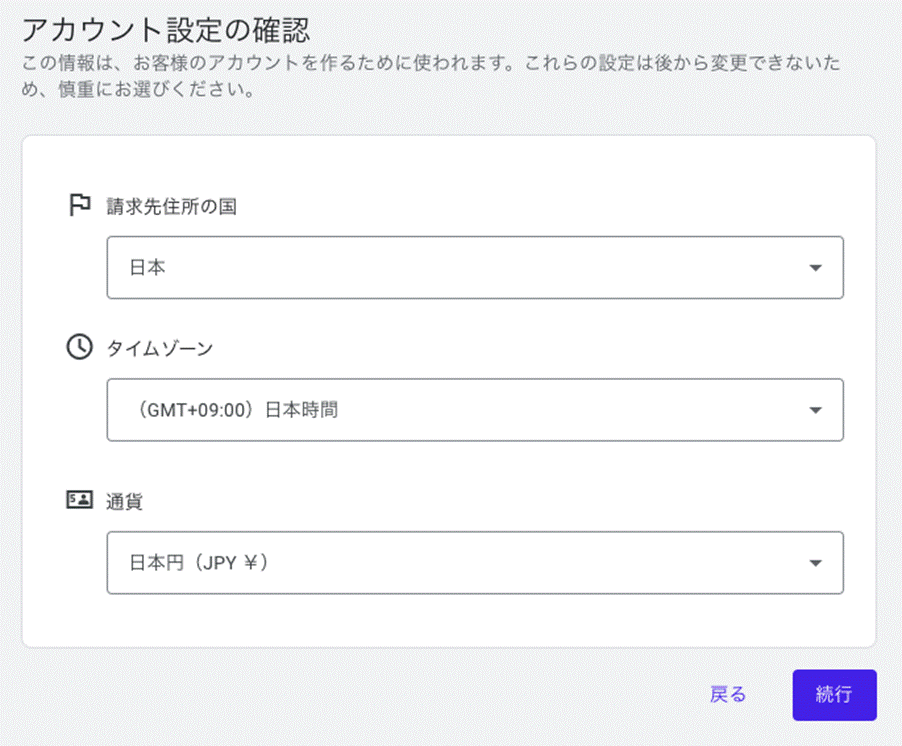
日本で広告を出す場合、デフォルトのままで問題ありません。
連絡先を入力する
お支払いプロファイルの入力が必要です。「お支払いプロファイル」の「新しいお支払いプロファイルを作成する」をクリックしてください。
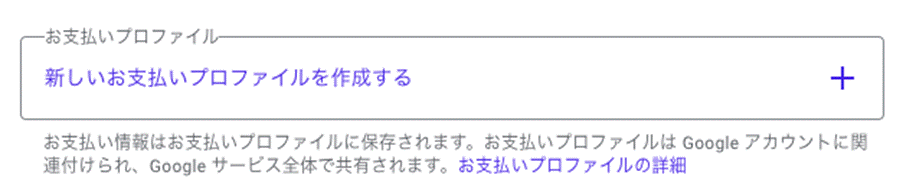
事業の所在地や組織名などを入力しましょう。個人事業主等の場合、「プロファイルの組織」で「個人」を選択します。
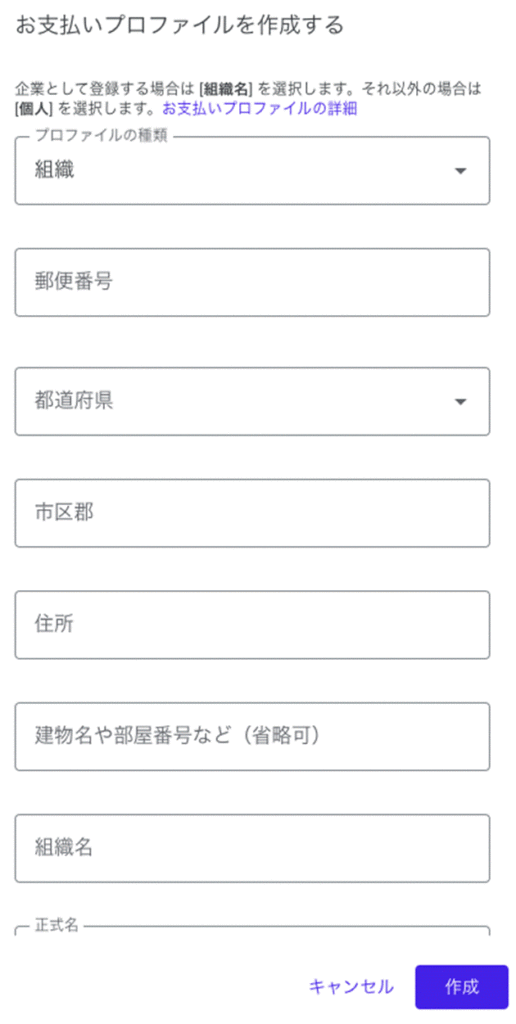
支払い情報を設定する
「お支払い方法」で「お支払い方法を追加」を選択してください。
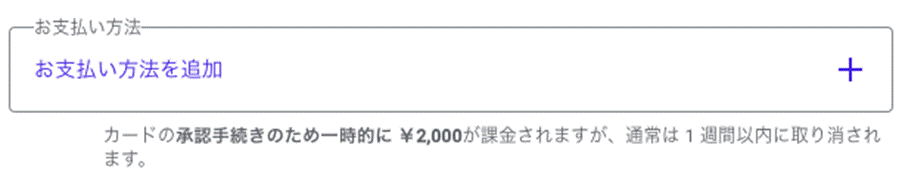
カードを追加しましょう。利用できるのは、クレジットカードとデビットカードです。
最後に「送信」をクリックすると、登録完了です。
【基本の設定】Google広告の設定手順
次に、Google広告の設定手順を紹介します。主な流れは次のとおりです。
- Google広告のアカウントにログインする
- 広告キャンペーンを作成する
- 広告キャンペーンを設定する
- 広告グループを設定する
- 広告を作成する
- 予算を設定する
- 広告オプションを設定する
- コンバージョンを設定する
- コンバージョンの計測タグを設置する
詳しく解説します。
Google広告のアカウントにログインする
Google広告のアカウントにログインします。Googleにログインし、Google広告のページで「ログイン」をクリックしましょう。

広告キャンペーンを作成する
はじめに、広告キャンペーンを作成します。キャンペーンとは、広告を管理するための単位です
「新しいキャンペーン」をクリックしてください。
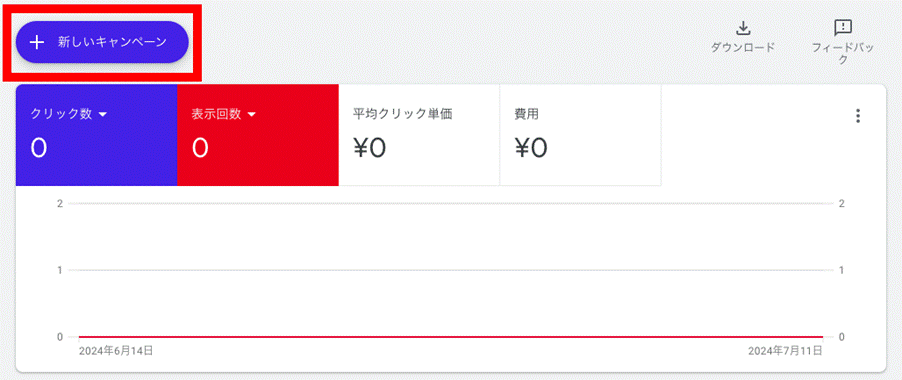
キャンペーンの目的を選択します。
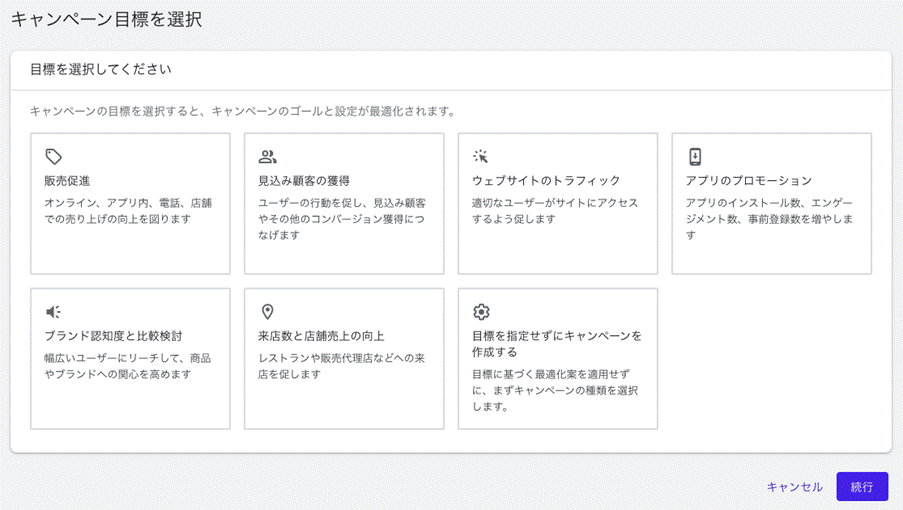
目的によって、選べるキャンペーンタイプが異なります。例えば、「目標を指定せずにキャンペーンを作成する」の場合、次のようにすべてのキャンペーンタイプを選択できます。ここでは「検索」を選んで説明します。
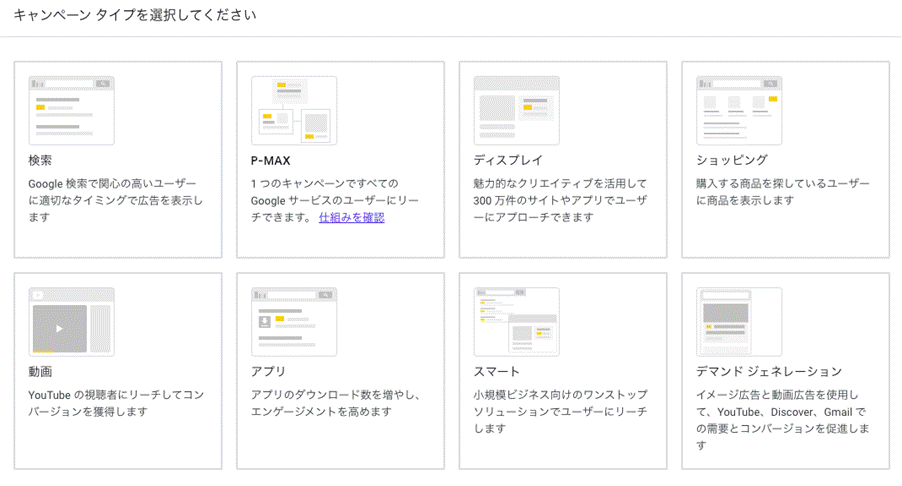
広告キャンペーンを設定する
キャンペーンの目的を設定します。
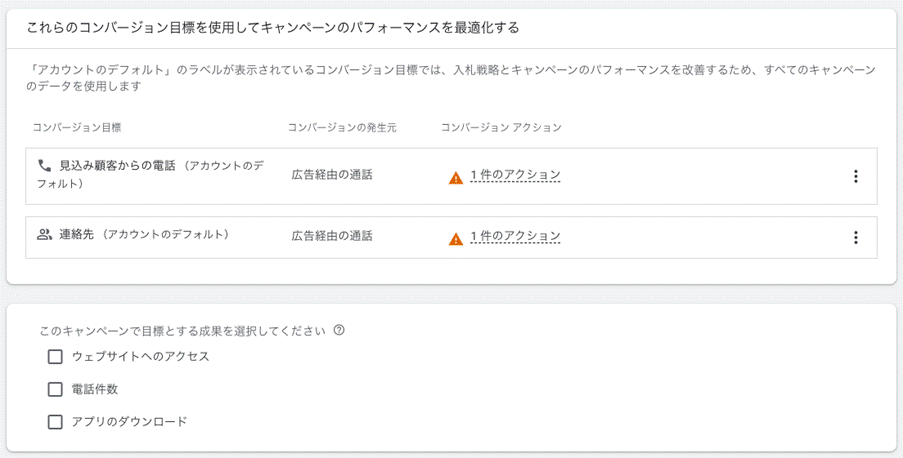
「続行」ボタンを押すと、単価を設定できます。
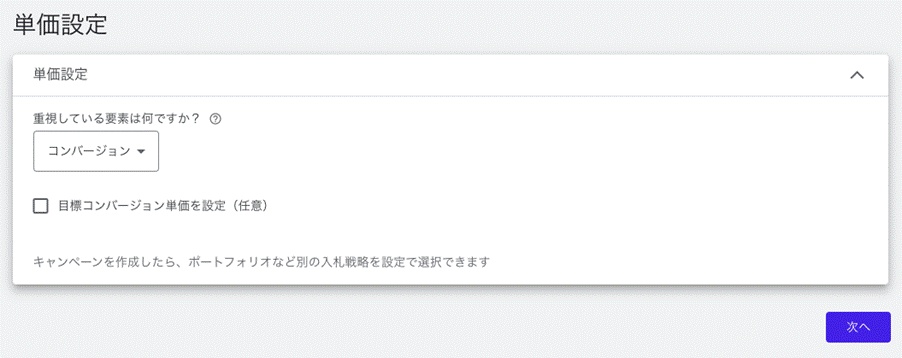
キャンペーンで重視していることを選びましょう。選択肢は次のとおりです。
- コンバージョン
- コンバージョン値
- その他の指標
- クリック数
- インプレッションシェア
「次へ」をクリックすると、キャンペーンの設定画面に移動します。
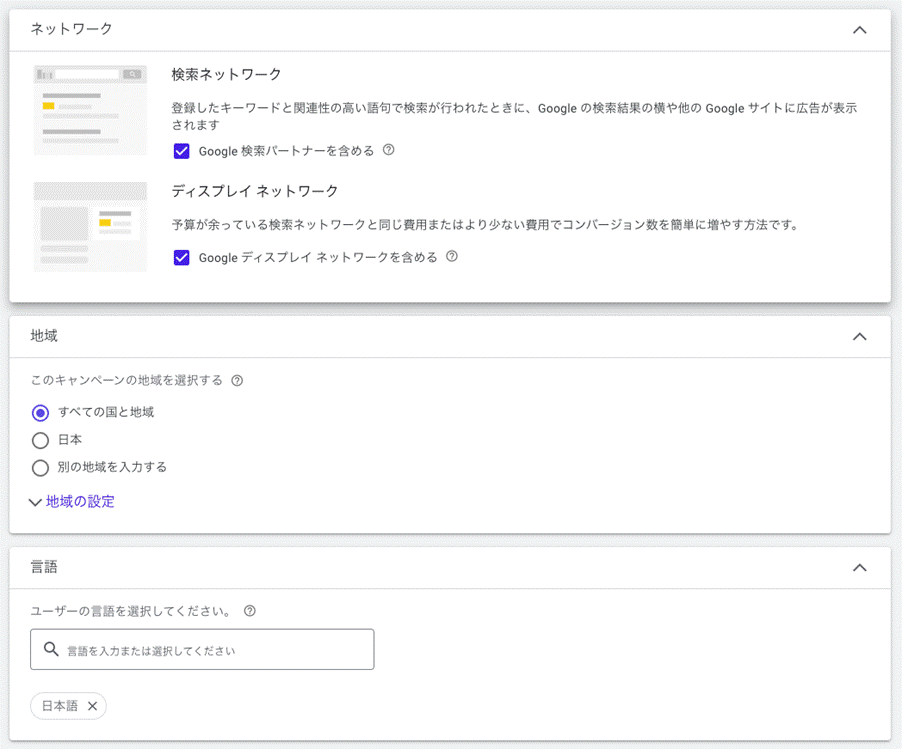
広告を表示したいネットワーク、地域を設定します。検索ネットワークならGoogleの検索画面、ディスプレイネットワークならサイトで検索が配信されます。
地域は「日本」や「別の地域」がおすすめです。言語も自由ですが、「日本語」のままで問題ありません。
広告グループを設定する
広告グループを設定します。広告グループとは、広告とキーワードを束ねる単位のことで、キャンペーンの配下に作られる階層です。広告グループを設定することで、ターゲットに最適な広告を配信できるようになります。
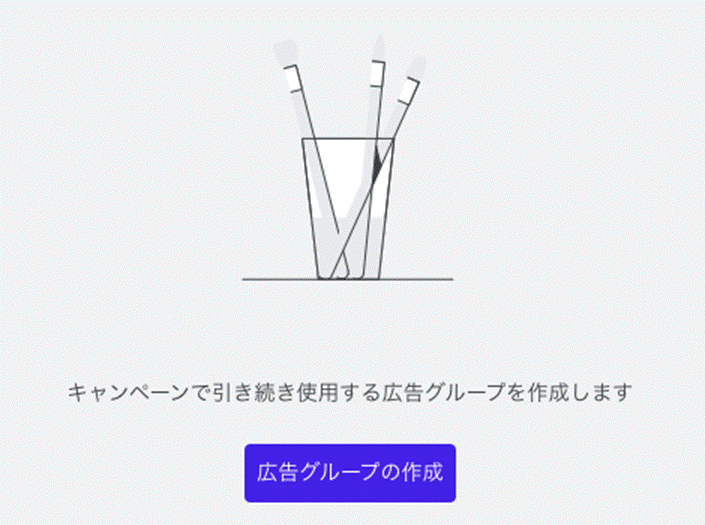
「広告グループの作成」をクリックしましょう。
広告を作成する
広告を作成します。
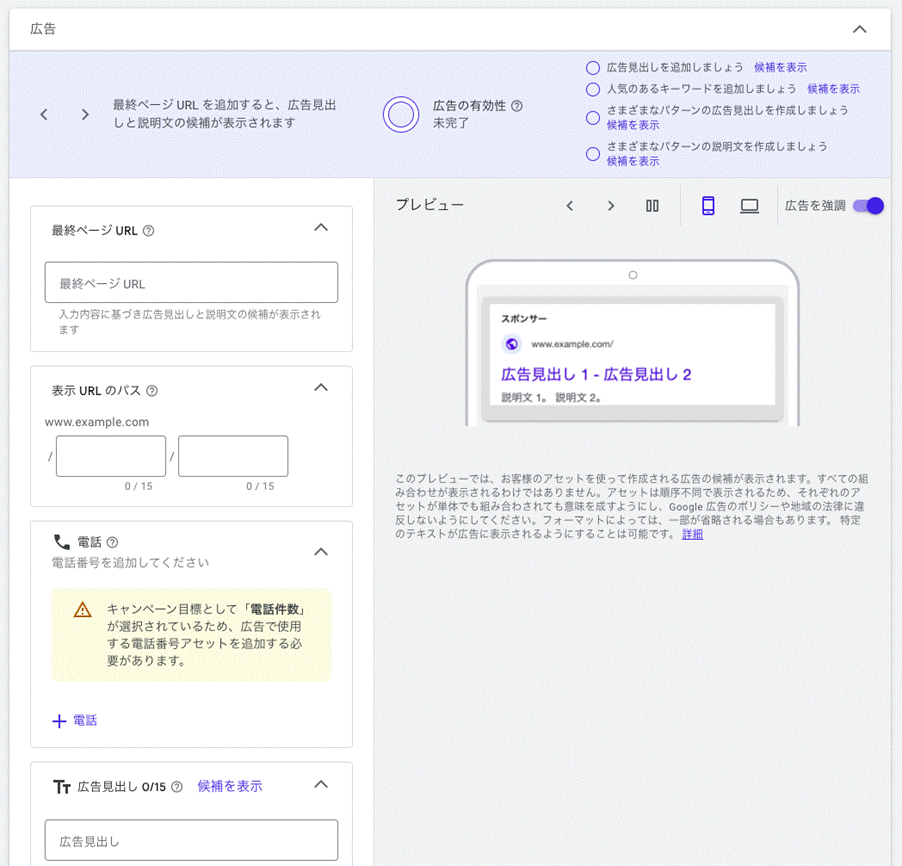
設定項目は広告タイプによって異なりますが、リスティング広告の場合は次のとおりです。
- 最終ページ URL
- 表示 URL のパス
- 電話番号
- 広告見出し
- 説明分
- ビジネスの名前とロゴ
- サイトリンク
- コールアウト
のちほど編集することも可能です。右側のプレビュー画面を見ながら設定しましょう。
予算を設定する
予算を設定します。
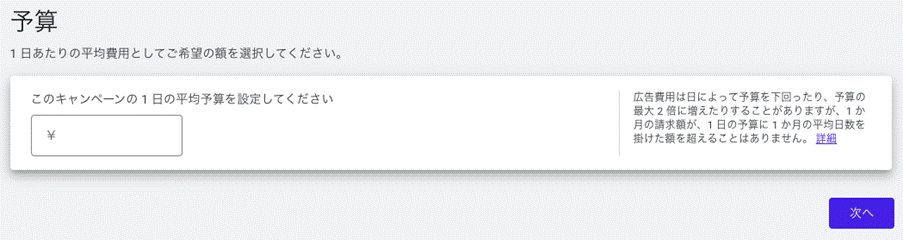
広告費用は日によって予算を下回ったり、予算の最大2倍に増えたりすることがあります。ただ、1ヶ月の請求額が1日の予算に1ヶ月の平均日数(通常30.4日)を掛けた額を超えることはありません。
例えば、1日の予算が10,000円の場合、日によっては5,000円しか使わない日もあれば、20,000円を使う日もあります。しかし、1ヶ月の請求額は10,000円 x 30.4日 = 304,000円を超えることはありません。なお、最低予算は1日2,000円です。
予算はキャンペーン、入札単価は広告グループでそれぞれ設定します。これで広告の作成は完了です。
広告オプションを設定する
広告にはオプションを付けることもできます。
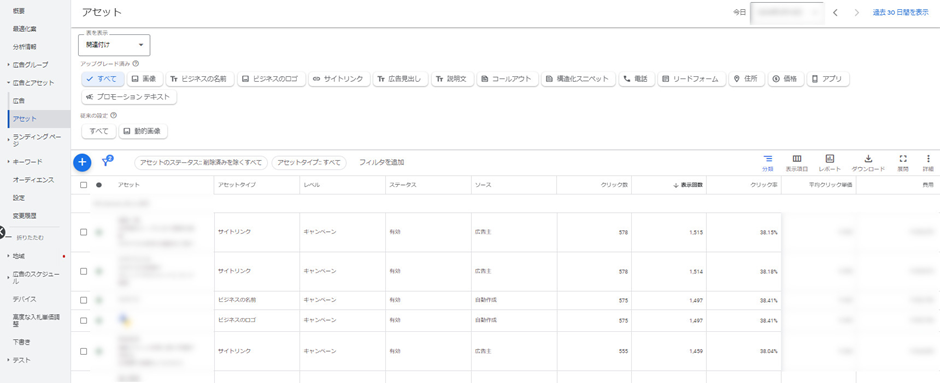
オプションを付ける方法は次のとおりです。
- Google広告アカウントにログインする
- キャンペーンを選択する
- 「広告とアセット」を選択し、「アセット」タブをクリックする
- 「+」ボタンをクリックし、追加したい表示オプション(例:サイトリンク、コールアウトなど)を選択する
- 入力した情報を確認し、「保存」ボタンをクリックして設定を完了する
詳しくは次の記事で解説しています。

コンバージョンを設定する
コンバージョンとは、ユーザーが広告に対して特定のアクションをすることです。コンバージョンを設定するには、「目標」>「コンバージョン」>「概要」を選択し、「新しいコンバージョンアクション」をクリックします。
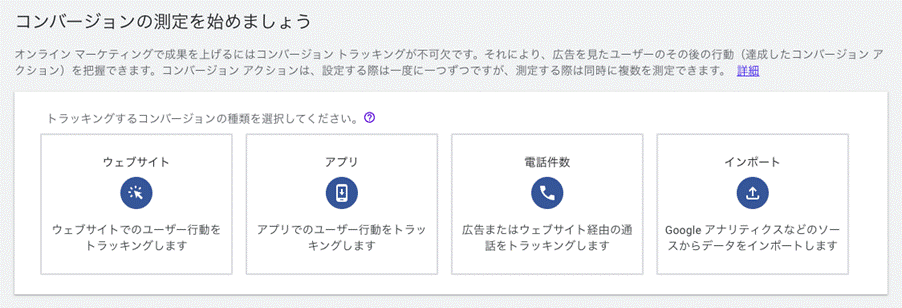
コンバージョンの種類を選択します。ここでは「ウェブサイト」を例に挙げて説明します。
ウェブサイトのドメインを入力してください。
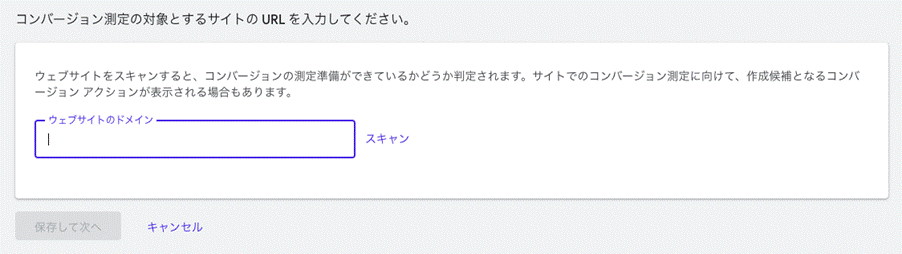
「スキャン」を押し、コンバージョンアクションを作成します。コンバージョンアクションはウェブサイトイベントを使用して作成するか、手動で作成することができます。
ウェブサイトイベントを使用して作成する場合、コンバージョン目的とURLを入力してください。
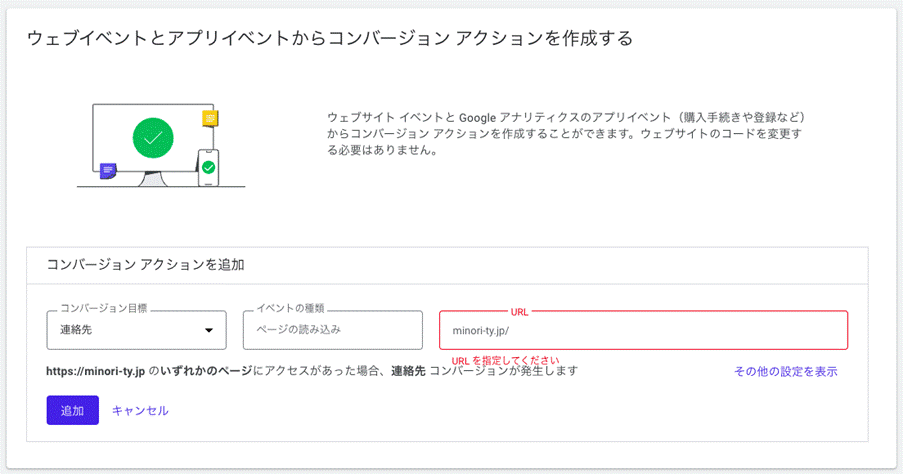
「追加」をクリックしましょう。
手動で作成する場合、「手動でコンバージョンアクションを追加」をクリックしてください。
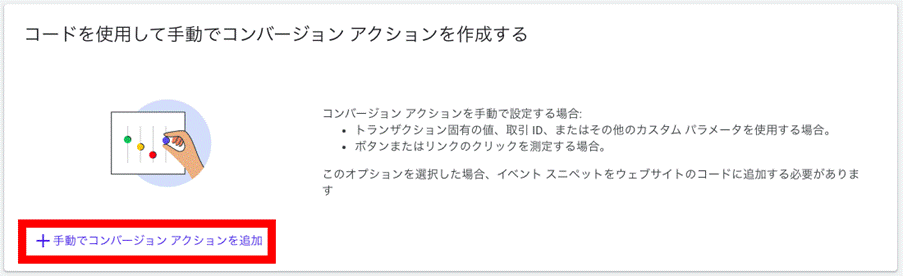
コンバージョンの計測タグを設置する
コンバージョンを設定したら、タグをサイトに設置します。設置方法は3種類あります。
- Googleタグの設定
- ウェブ担当者にメールで手順を送信
- Google タグマネージャーを使用する
Googleタグを設定する場合、「設定」をクリックしてください。

Googleタグが表示されるので、ウェブサイトのすべてのページのコード(<head> 要素の直後)に貼り付けましょう。
ウェブ担当者にメールで手順を送信する場合、メールアドレスを入力して送信します。
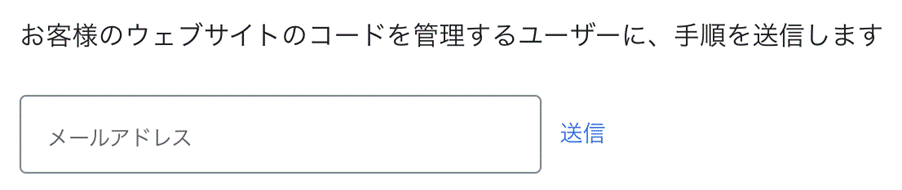
Googleタグマネージャーを使用して設置する方法は、次の記事で詳しく解説しています。
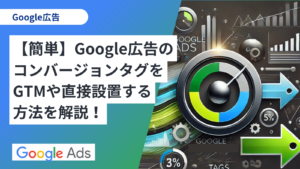
【設定が完了したら】設定したGoogle広告の確認方法
Google広告は設置して終わりというだけではありません。配信したあとは、定期的に効果を確認することが大切です。
広告の運用結果を確かめるには、「キャンペーン」>「概要」をクリックします。
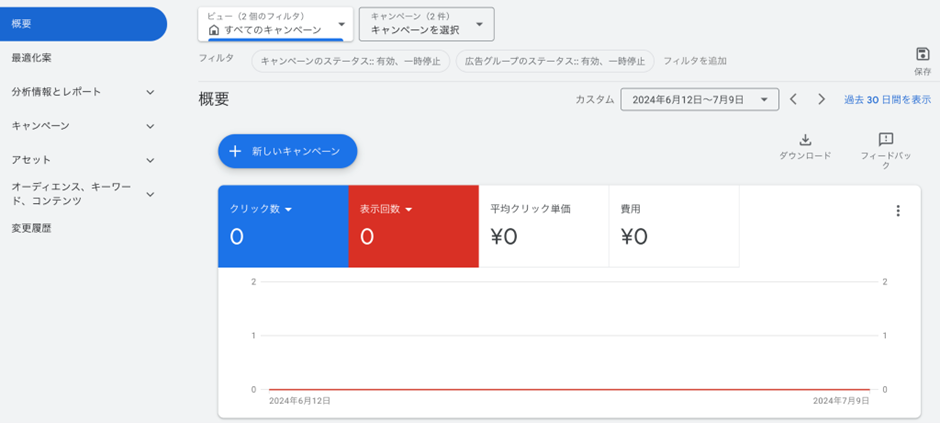
クリック数や表示回数、平均クリック単価、費用が表示されます。
キャンペーンや広告グループ、広告単位で結果を確認することもできます。キャンペーンの管理画面では、平均費用やクリック数、コンバージョン率などが表示されます。
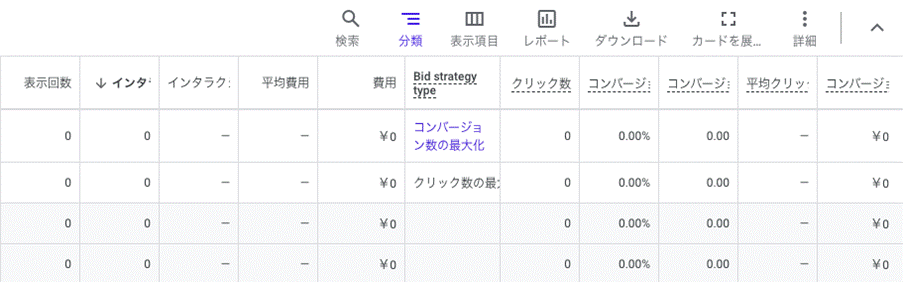
表示する項目を変更することもできます。「分類」をクリックすると、曜日ごとに分類したり、デバイスごとの結果を閲覧したりすることが可能です。
まとめ:正しくGoogle広告の設定を行うことが運用の第一歩
Google広告の設定方法は、ややこしいように感じる方もいますが、本記事で紹介した流れで設定すると短時間で済みます。キャンペーンや広告の編集はあとからでも可能なので、まずは一度、設定してみることをおすすめします。
ただ、Google広告を設定しても、運用できなければ広告の意味がありません。Google広告の運用やデータ分析でお困りなら、当社にお任せください。
LifunextはGoogle、Yahoo!の正規代理店です。弊社にて運用させていただいた92%の広告アカウントが効率を改善しています。まずはお気軽にお問い合わせください。
Lifunextは、Google Partnerです。大手代理店出身のコンサルタントが多く在籍し、高品質な運用ノウハウを提供することができます。Lifunextの特徴はコンサルタントの評価制度を「顧客の評価」と連動して行っており、真のクライアントファーストなご提案を行える体制を大切にしています。
無料のご相談・無料のWeb広告アカウント診断を実施しているので、お気軽にお問合せください。
\ Google広告のご相談はLifunextへ /

2018年GMO NIKKO株式会社に新卒入社。広告営業としてエンタメ、買取、通信教育など業界トップ企業のオンラインマーケティングを支援。運用型広告のみならず、アフィリエイト、SEO、インフルエンサーマーケティング等、幅広い知見を持つ。社内アワード2年連続受賞。2021年、Lifunextにジョイン。WebコンサルタントとしてBtoB企業を中心に広告運用に従事。入社4ヶ月で売上ギネスを更新。2022年上半期には社内初のアワードで初代MVPを受賞。