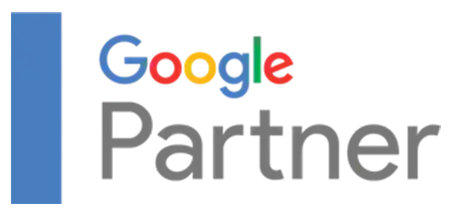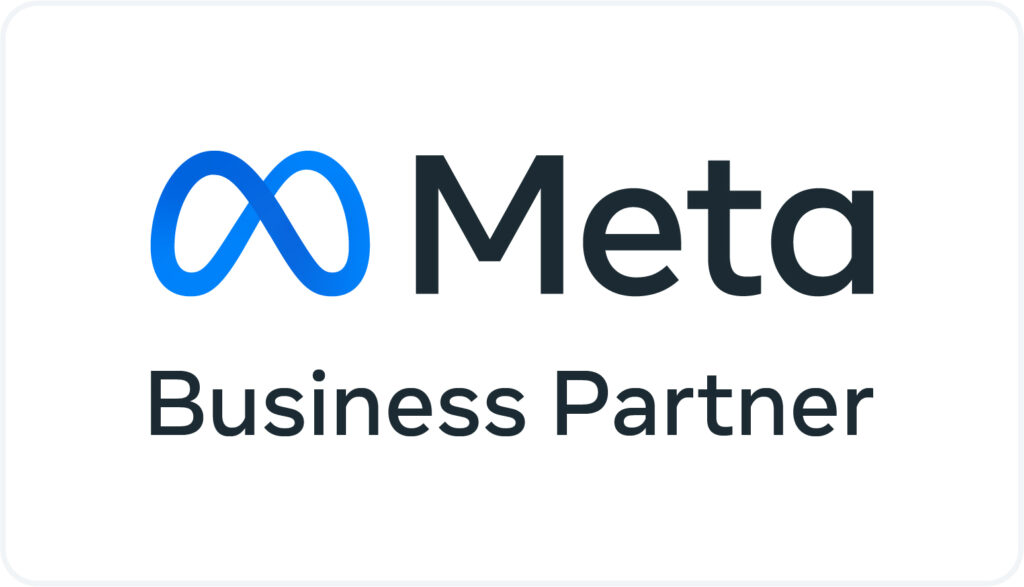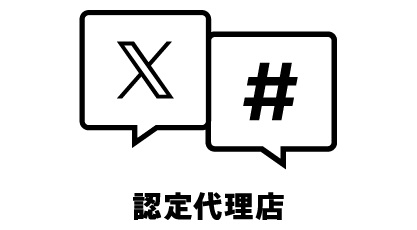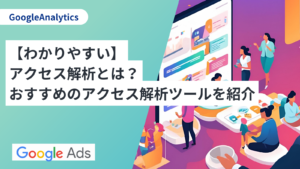【初心者向け】Googleアナリティクスの設定・導入方法

ウェブプロモーションやサイト運営をする際に欠かせないツール、Googleアナリティクス。
いまやウェブ担当には必須のツールになりましたが、それゆえに実際にゼロから導入したことがある方は少ないのではないでしょうか?
この記事では、いまさら聞けないGoogleアナリティクスの導入・設定方法をわかりやすく解説してきます。
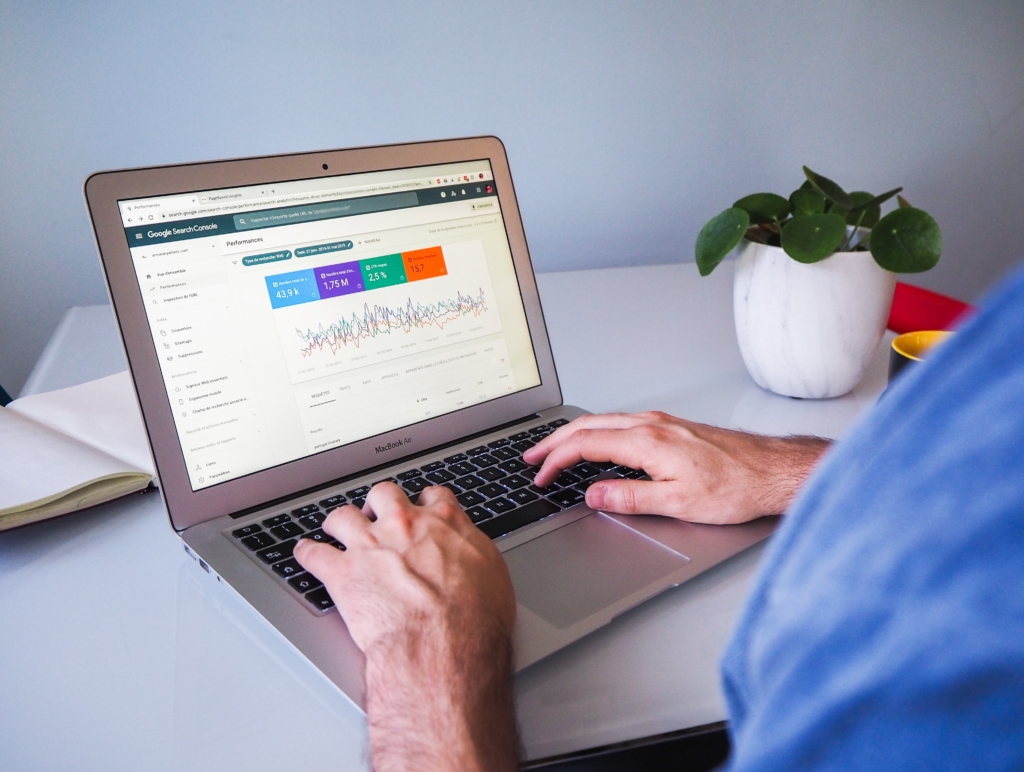
Googleアナリティクスを導入するSTEP
Googleアナリティクスは、実は誰でも簡単に導入できます。
以下の4つのステップに沿って進めてみましょう。
STEP1:Googleアカウントの設定
Googleアナリティクスを使用するには、Googleアカウントが必要です。
すでにGoogleアカウントを持っている場合は、新たに作成する必要はありません。
STEP2まで飛ばしてください。
まずはGoogleアカウントのログインページにアクセスします。
「アカウント作成」をクリックし、「自分用」を選択してください。
「次へ」をクリックします。
上から赤で囲っている「名前」「ユーザー名」「パスワード」を入力してください。
入力が完了したら、「次へ」をクリックします。
「電話番号」を入力します。
省略することもできますが、2段階認証を利用する際に必要になるので、セキュリティを強化したい方は入力しましょう。
そして「生年月日」と「性別」「再設定用のメールアドレス」にも入力しましょう。
次の画面では、「プライバシー ポリシーと利用規約」が表示されます。
記載されている文章に目を通して、「同意する」を選択します。
これで、Googleアカウントの作成は完了になります。
STEP2:Googleアナリティクスの登録
続いては、Googleアナリティクスを使用するための登録を行います。
アナリティクスのアカウント作成ページにアクセスし、「測定開始する」を選択します。
「アカウント名」には、所持しているサイトの名前を記入します。
もし、会社に所属している方で、マーケティング担当の方は自社のサイト名を入力しましょう。
「次へ」を選択します。
プロパティの設定では、Googleアナリティクス4と呼ばれるアップデートバージョンのプロパティも一緒に作成することができます。
「プロパティ名」の項目に、自社サイト名を入力してください。
その下にある「レポートのタイムゾーン」は、国内の場合は日本を選択しましょう。
そしてスクロールします。
「詳細オプションを表示」をクリック。
「ウェブサイトのURL」で、サイトのURLを入力します。
『http:// 』以降の文字を入力します。
自社サイトがSSL化されている場合は、左のタブから「https://」を選択してください。
そして、「次へ」を選択してください。
ビジネス情報は、所属している会社の「業種」「ビジネスの規模」「Google アナリティクスのビジネスにおける利用目的」をそれぞれ選択します。
そして最後に「作成」をクリックします。
最後に、データ処理規約の同意にチェック。
「同意する」をクリックします。
ここまでで、Googleアナリティクスのアカウントの登録が完了しました。
上記画面が表示された場合は、うまくアカウントが作成できた証です。
測定IDをメモしておきましょう。
STEP3:トラッキングコードの設置
ここからは、実際にサイトのトラッキングを行うために準備をします。
トラッキングとは、アクセス解析するということです。
そして、解析するためには『トラッキングコード』が必要になります。
ここからは少し難しいかもしれません。
しかし、ご紹介する通りに操作していただければ、問題なく設置できます。
Googleアナリティクスのトラッキングコードの取得方法
Googleアナリティクスと、GA4という2種類のトラッキングコードを取得します。
【Googleアナリティクスの場合】
アナリティクスのホーム画面から、「管理」(歯車マークがついている)をクリックします。
真ん中にある「トラッキング情報」をクリック。
さらに、下に表示された「トラッキングコード」をクリックします。
「UA-」から始まる英数字の羅列、トラッキングコードが表示されました。
上記のページでトラッキングIDが表示されます。
右クリックでコピー、もしくはメモしてください。
下へスクロールすると、『グローバルサイトタグ』が表示されます。
こちらも、コピーしてメモ帳やワードなどに貼り付けておきましょう。
これで、Googleアナリティクスのトラッキングコードの取得が完了しました。
GA4のトラッキングコードの取得方法
今度は、Googleアナリティクス4のトラッキングコードを取得します。
先ほどと同じように、Googleアナリティクスのホーム画面から、管理をクリックします。
今度は真ん中上の方にある、赤で囲った部分をクリック。
すると二つ表示されます。
「UA-」から始まるトラッキングコード選択されているため、これを「GA-」の方に合わせてクリックします。
続いて、「設定アシスタント」をクリックします。
次に「タグの設定」の横にある矢印をクリック。
アクセス解析をしたいサイトが表示されているかどうかを確認しましょう。
そして、そのサイトが表示されている横の矢印をクリックします。
「測定ID」という項目が表示されます。
「GA-」から始まる英数字の羅列が、Googleアナリティクス4のトラッキングIDです。
メモしておきましょう。
Googleアナリティクスと同じように、Googleアナリティクス4のグローバル サイトタグ(gtag.js)も抽出します。
下へスクロールし「タグ設定手順」にある「グローバルサイトタグ」をクリック。
グローバルサイトタグが抽出されているのでメモします。
コピーする際、小さい赤で囲った箇所をクリックすると一気にコピーできます。
直接HTMLに記載する場合
取得したトラッキングコードを実際に設置していきます。
HTMLに直接書き込む方法を紹介します。先ほどメモした2種類のトラッキングコードを、自社のサイトのすべてのページの<head>の中に記載しましょう。
しかし、直接HTMLに記載する方法は、初心者にはおすすめできません。
トラッキングコードを正しく貼ることができないとうまく機能しないからです。
おすすめは、WordPress限定にはなりますが「All in One SEO Pack」というプラグインを使うことです。
詳しくは次項で解説していきます。
WordPressに設置する場合
WordPressを使用している場合は、「All in One SEO Pack」というプラグインを使う方法が一番手軽で早いです。
ここからは、WordPressでプラグインを使用した設定方法を紹介します。
サイドメニューの「プラグイン」をクリックし、「新規追加」を選択します。
プラグインの検索画面で「All in One SEO Pack」と入れて検索し、「今すぐインストール」をクリック。
その後、「有効化」をクリックしましょう。
プラグイン有効化後、インストール済みプラグインからプラグイン一覧へ
「All in One SEO Pack」のSEO設定をクリックします。
ここで、
「All in One SEO Packへようこそ」と表示された場合は、×を押してウインドウを消して問題ありません。
「ウェブマスターツール」を選択。
下までスクロールしましょう。
Googleアナリティクスが表示されたらクリックします。
赤枠で囲った「GoogleアナリティクスID」の項目に、さきほどメモしたUA-から始まるトラッキングIDを入力します。
最後に、下までスクロールして「変更の保存」をクリックします。
これで設定が完了しました。
STEP4:Googleアナリティクスの動作確認
最後のステップとして、実際にGoogleアナリティクスが動作しているのか確認します。
サイトを開いたまま、アナリティクスの「アクティブユーザーのリアルタイム」を確認してみましょう。
このように、アクティブユーザーのリアルタイムが、1以上の数字になっていれば成功です。
※0と表示される場合
アナリティクスアカウントが開設されたばかりだと、0と表示されることもあります。
その場合は、1日時間をあけて再度確認して見ましょう。
まとめ
今回はGoogleアナリティクスの設定方法について解説してきました。
アクセス解析ツールを触ったことがない場合は戸惑いもあるでしょう。
しかし、使いこなすことができれば、こんなにも便利なツールはありません。
まずは、慣れていくことから始めていきましょう。
Lifunextは、Google Partner・Yahoo!セールスパートナーです。大手代理店出身のコンサルタントが多く在籍し、高品質な運用ノウハウを提供することができます。Lifunextの特徴はコンサルタントの評価制度を「顧客の評価」と連動して行っており、真のクライアントファーストなご提案を行える体制を大切にしています。
無料のご相談・無料のWeb広告アカウント診断を実施しているので、お気軽にお問合せください。
\ Google・Yahoo!広告のご相談はLifunextへ /

デジタルマーケティングに関する基礎知識やトレンド情報を株式会社Lifunextがご提供します。創業から現在に至るまで100社以上のデジタルマーケティングを支援。